常見問題
以下步驟請參考如何開啟或關閉網路探索功能 :
WIN 11 :
步驟 1. 點選"開始"->"設定"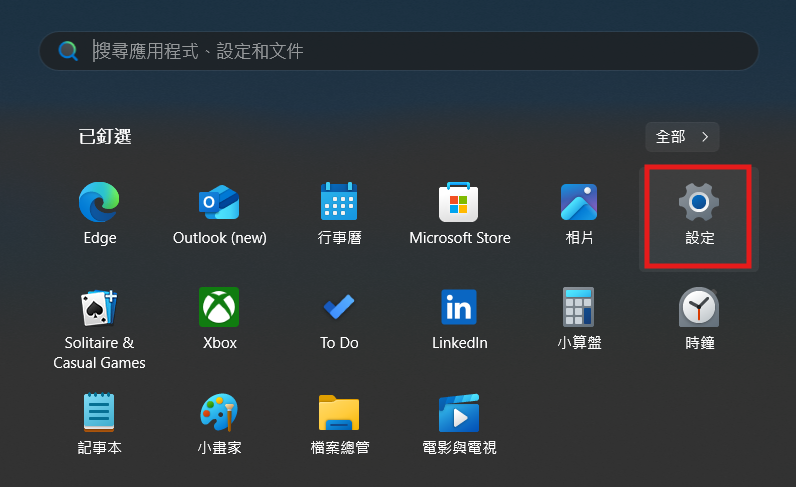
步驟 2. "網路和網際網路"->"進階網路設定"
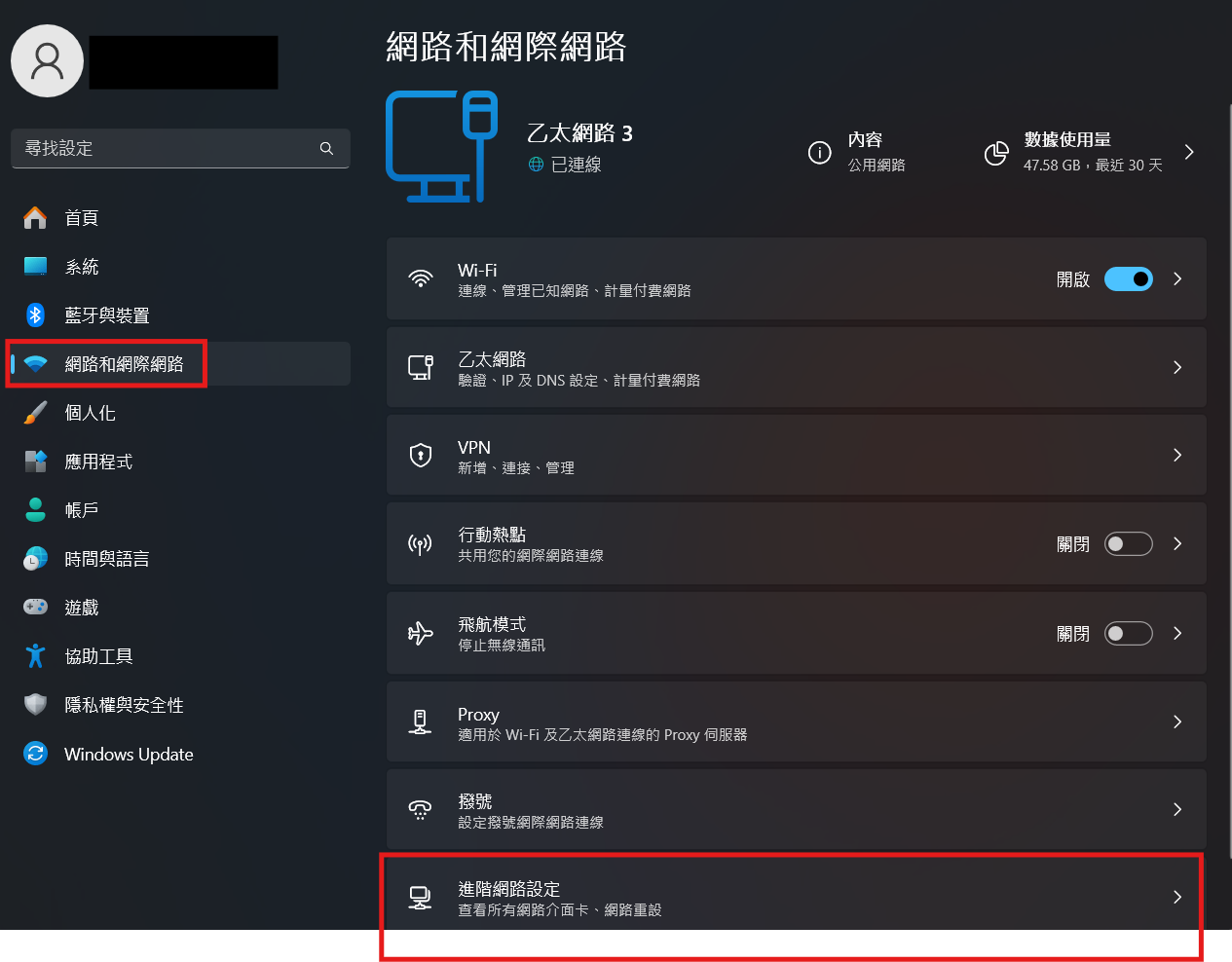
步驟 3. 點選"進階共用設定"
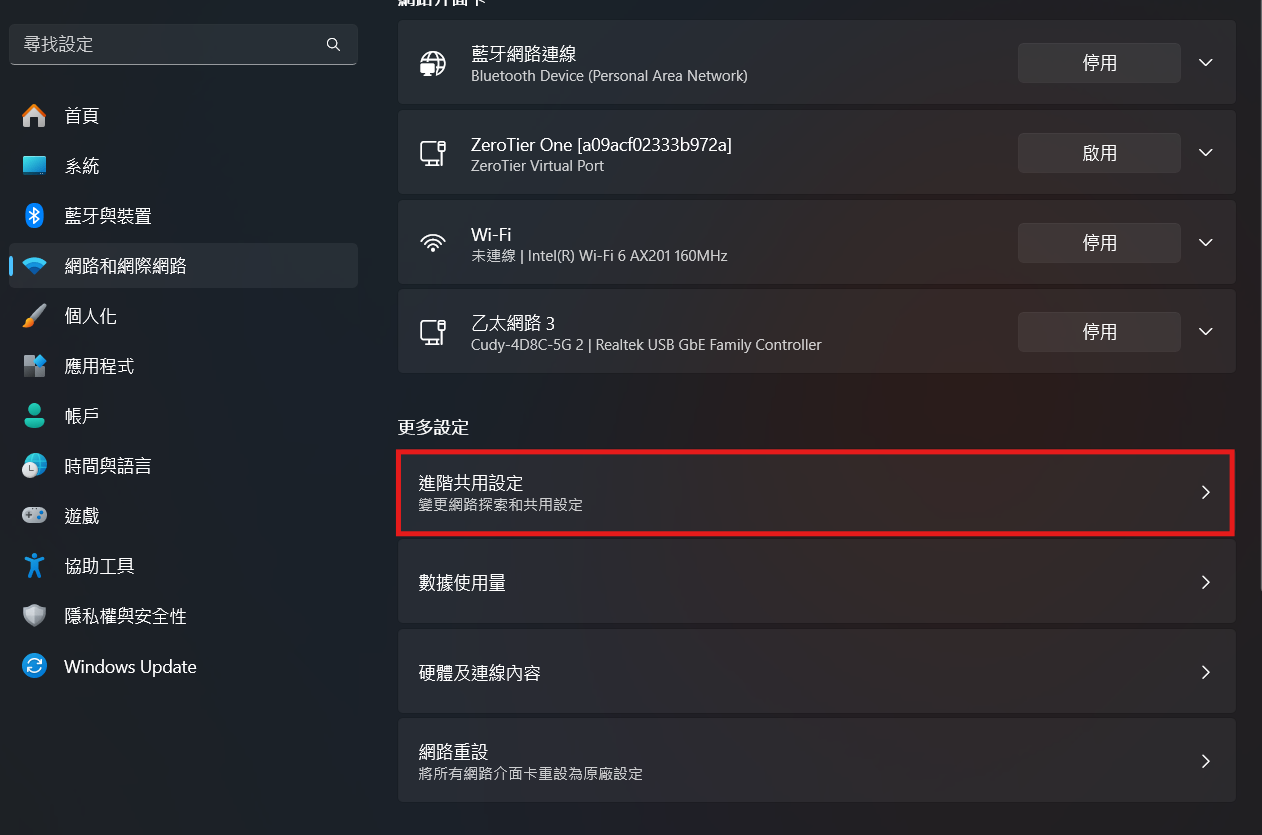
步驟 4. "私人與公用網路"可分開單獨打開/關閉網路探索功能
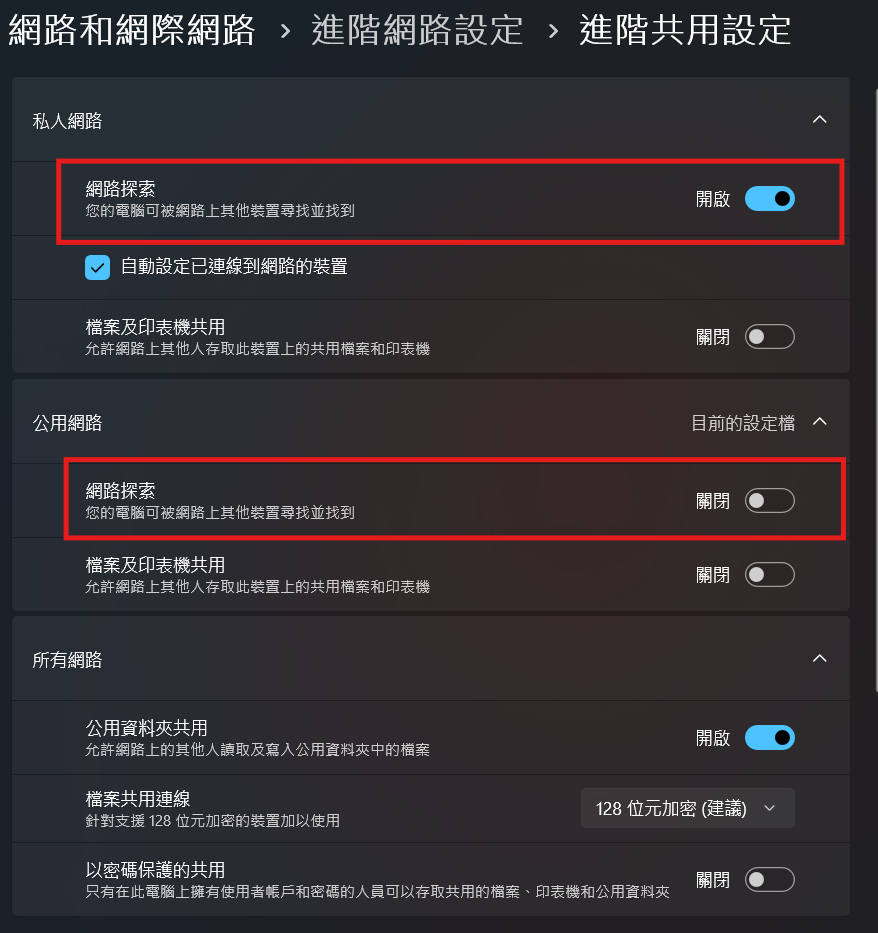
WIN 10 :
步驟 1. "開始"->"設定"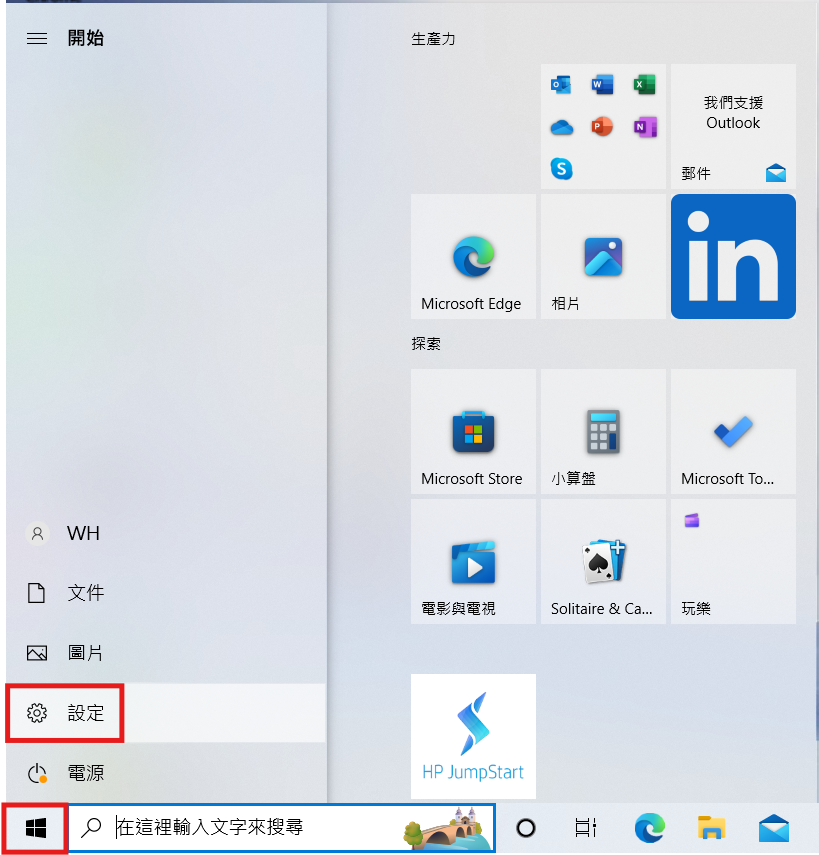
步驟 2. 選擇"網路和網際網路"
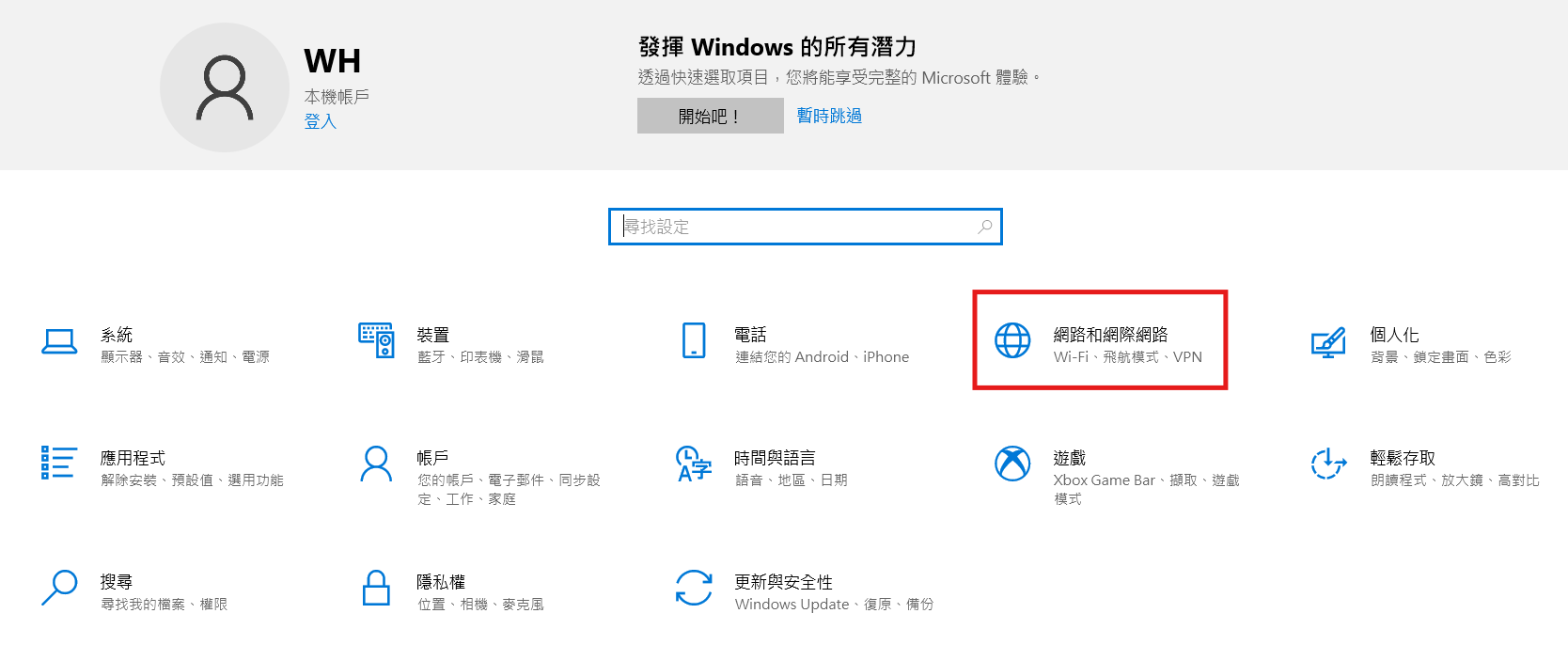
步驟 3. 點選"網路和共用中心"
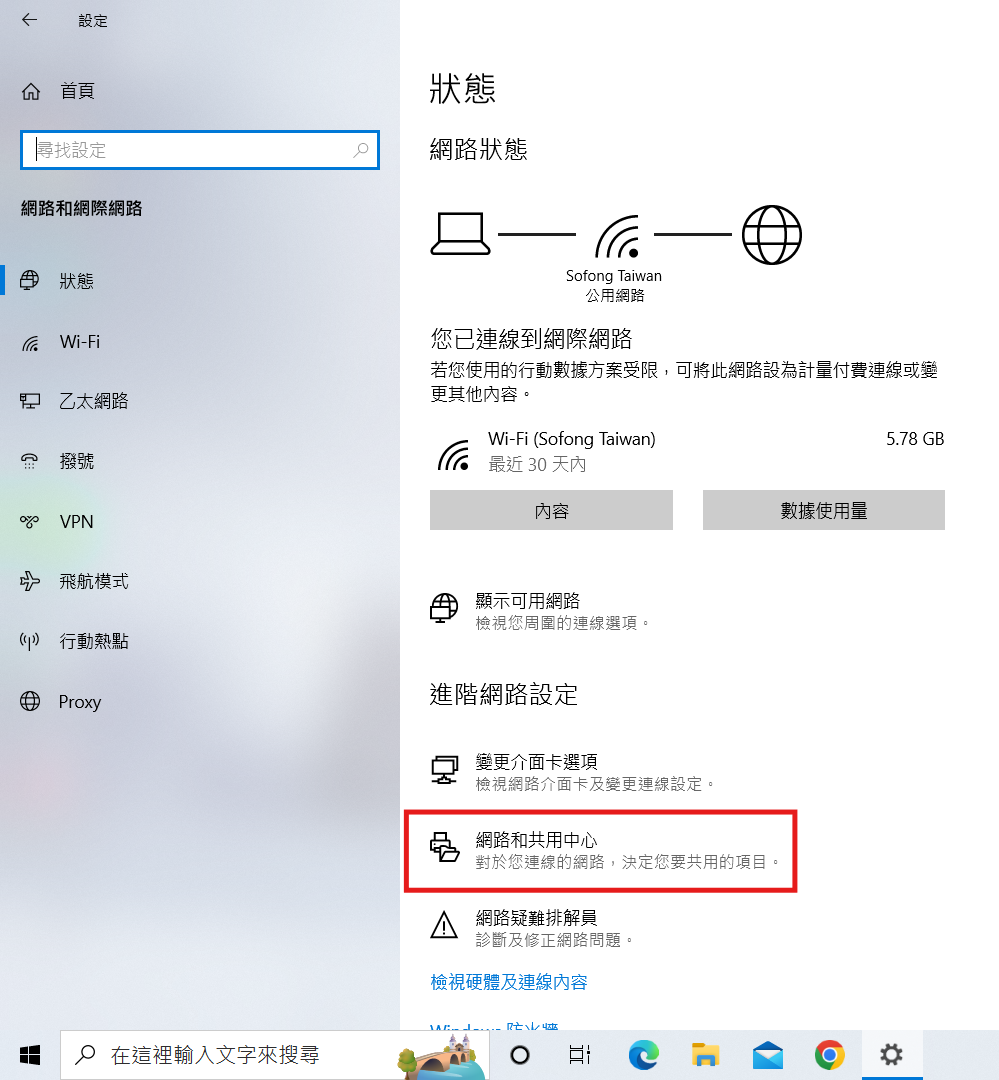
步驟 4. 開啟或關閉"網路探索"
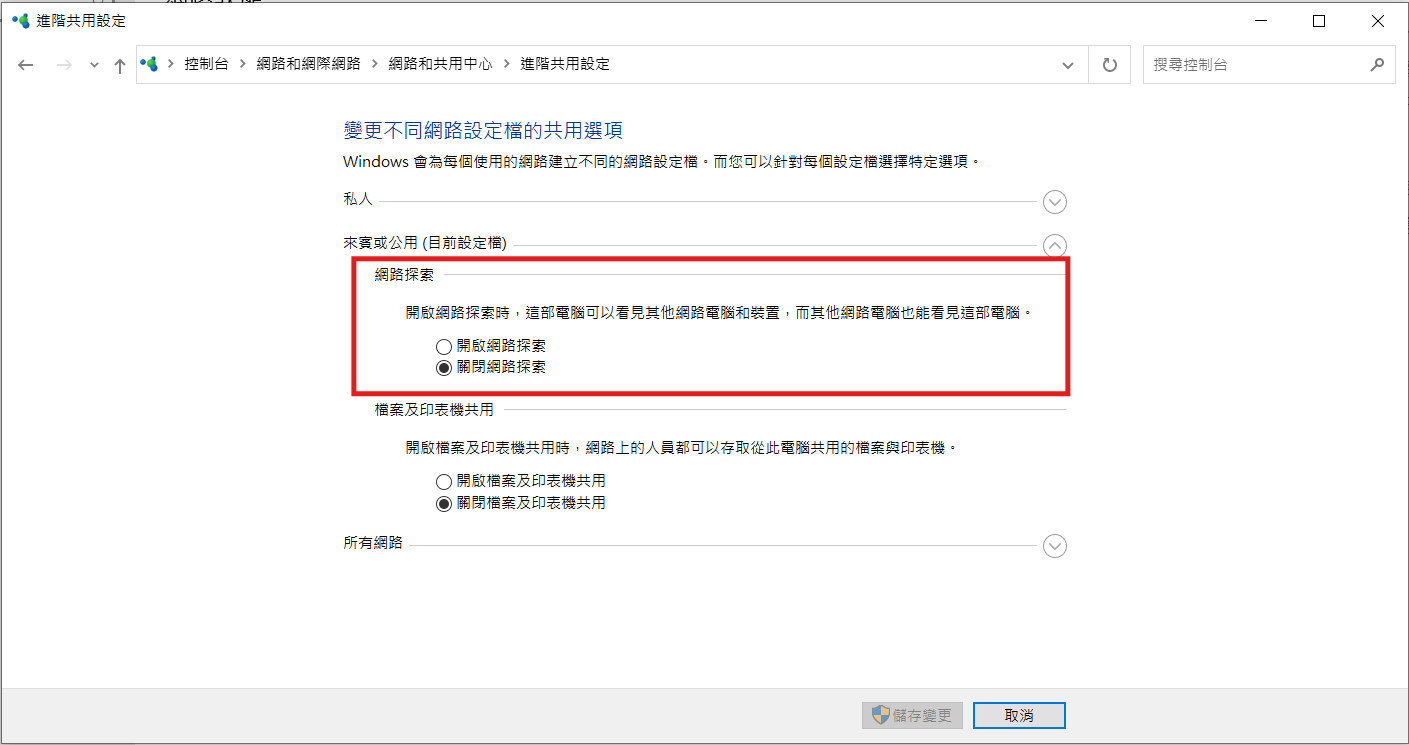

以下流程圖能夠點擊圖中的方塊會有更多詳細的圖文協助你排除問題
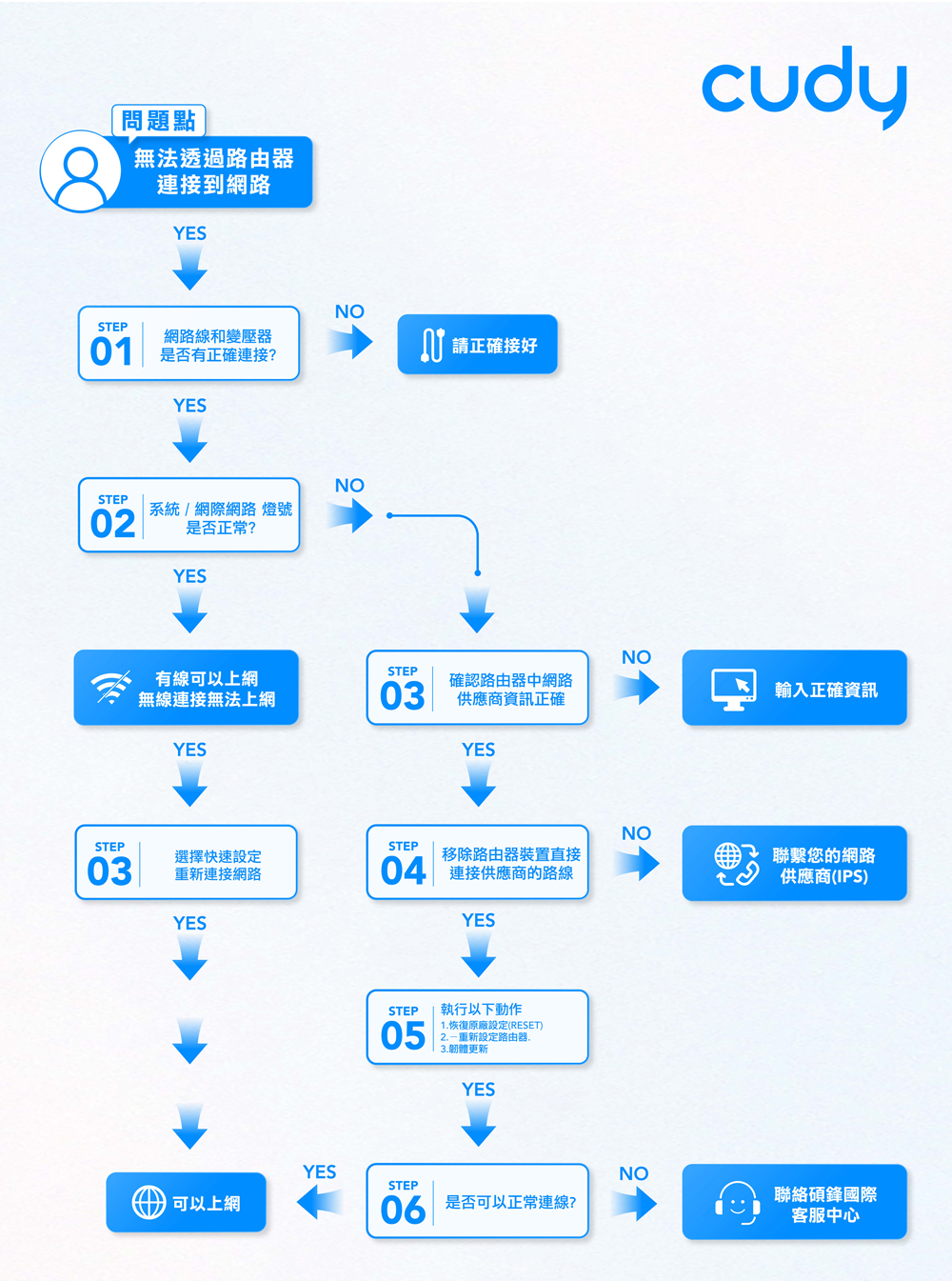
步驟 1. 確認網路線和電源是否有連接是正確的位置
步驟 2. 檢查系統燈(SYS燈號)、網際網路燈(Internet燈號)是否有顯示恆亮
步驟 3. 如果沒有亮燈->請進到路由器設定頁面WAN模式下檢查輸入的資訊是否正確
如果有亮燈->選擇"快速設定"重新設定無線網路名稱及密碼
步驟 4. 先將路由器移除,直接將電腦的網路線接到數據機或牆壁網路孔上,查看是否能正常連線,如不能請聯繫網路供應商
步驟 5. 如直接連數據機是能夠上網,代表數據機網路正常,可先將路由器RESET後再重新設定一遍,如無法再更新韌體
步驟 6. 如上述皆設定過依舊無法連線請聯繫碩鋒客服中心,將協助您排除問題
.png)
WiFi延遲高、速度緩慢可能由多種因素引起,可先從調整WIFI頻道開始幫助你優化WiFi性能
避免同頻干擾嚴重,導致WIFI速度低落、不穩定,Cudy 路由器請參考以下設定方式來調整WiFi頻道
步驟 1. 登入路由器設定頁面,開啟網頁瀏覽器並前往http://cudy.net或http://192.168.10.1
步驟 2. 基本設定->無線網路
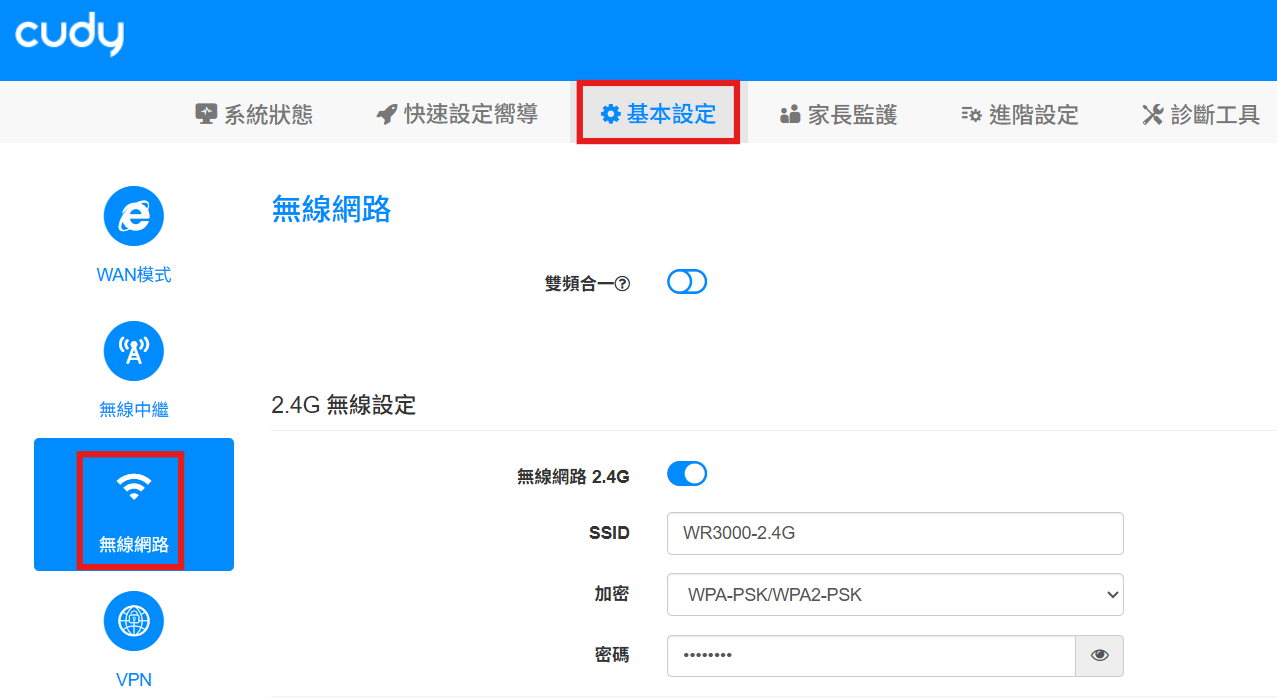
步驟 3. 2.4G或5G"進階設定"下拉並選擇"頻道"
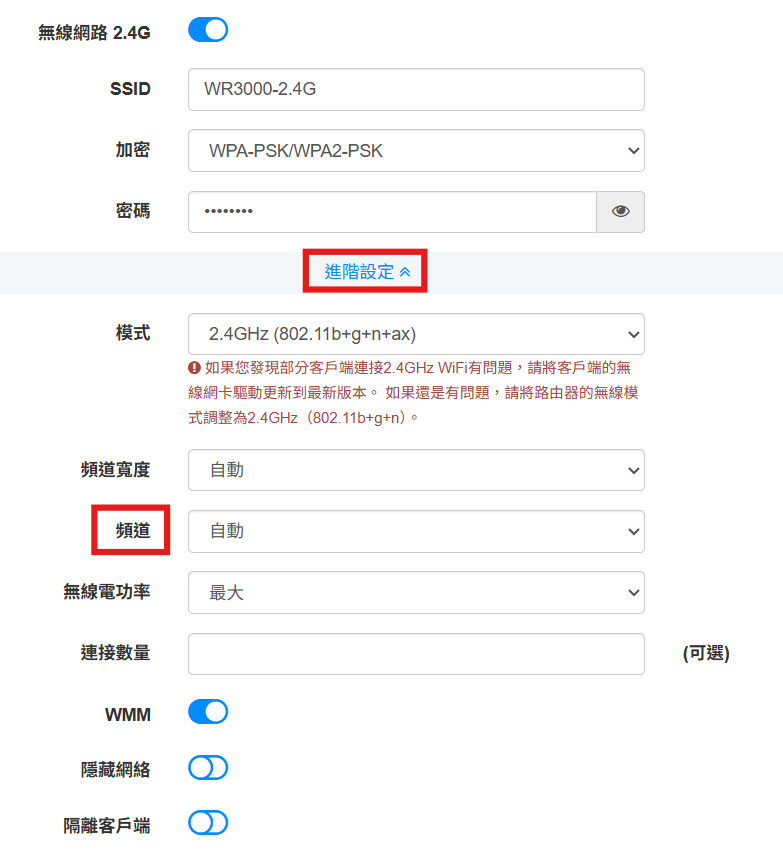
步驟 4. 依照您的環境中哪個頻道較少使用就選擇那個頻道
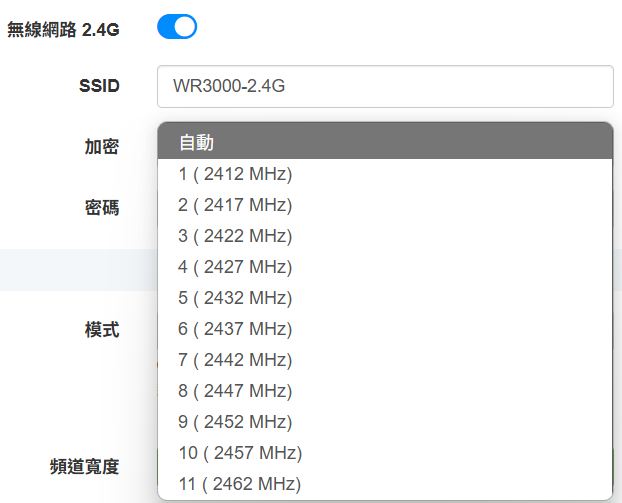
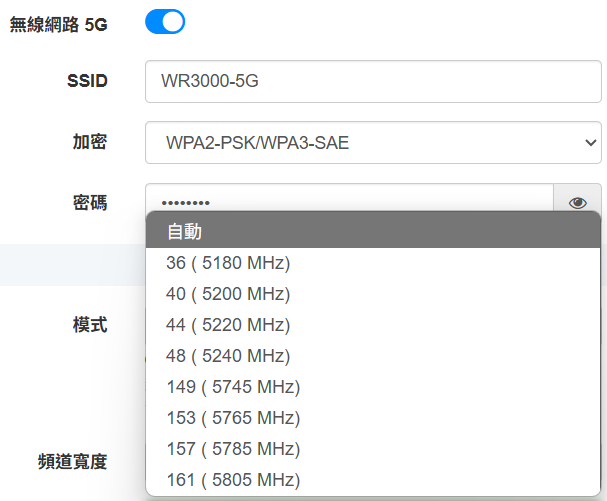
要如何知道環境中的WIFI頻道是多少? 請參考SFN-314【WIFI訊號差? 下載這兩款APP就知道原因!】

除了路由器與IP分享器外,交換器(Switch) 也是建構網路架構的關鍵設備之一
此篇將帶你認識交換器的功能、接法與常見類型,並釐清它與其他網路設備的差異,協助你選擇最適合的網路解決方案
交換器是什麼?
交換器(Switch)是一種用來連接多個網路裝置的硬體設備,主要負責在這些裝置之間傳遞資料
與傳統的集線器(Hub)相比,交換器具備根據 MAC 位址識別裝置、精準轉送資料的能力,避免無效廣播與資料碰撞,大幅提升網路的傳輸效率與穩定性
換個方式來說,交換器負責的是資料在內部網路中的傳遞與分流,是構建區域網路的基礎
為什麼需要交換器?
在以下情境中使用交換器能顯著提升網路效能:
-
多設備同時連網:如企業辦公室、會議室、多媒體空間等
-
高流量傳輸需求:如監視系統、NAS儲存、資料中心
-
家庭智慧設備整合:如智慧電視、遊戲主機、監控設備等透過有線方式連網
常見交換器類型與應用
-
非管理型交換器(Unmanaged Switch)
-
即插即用,不需設定
-
適用於家庭或小型辦公室
-
價格低、安裝簡單,但無法進行流量控制或安全管理
-
-
智慧型交換器(Smart Switch)
-
提供部分管理功能,如 VLAN、QoS
-
成本相對較低,適合中小型企業
-
操作簡便,具備基本的網路分流與安全控制能力
-
-
管理型交換器(Managed Switch)
-
提供完整的網管介面與高階功能,如 SNMP、ACL、VLAN 分割、網路監控
-
支援高可擴充性與安全性,適用於中大型企業、資料中心
-
可進行多重備援、風暴控制與即時流量監控,穩定性最佳
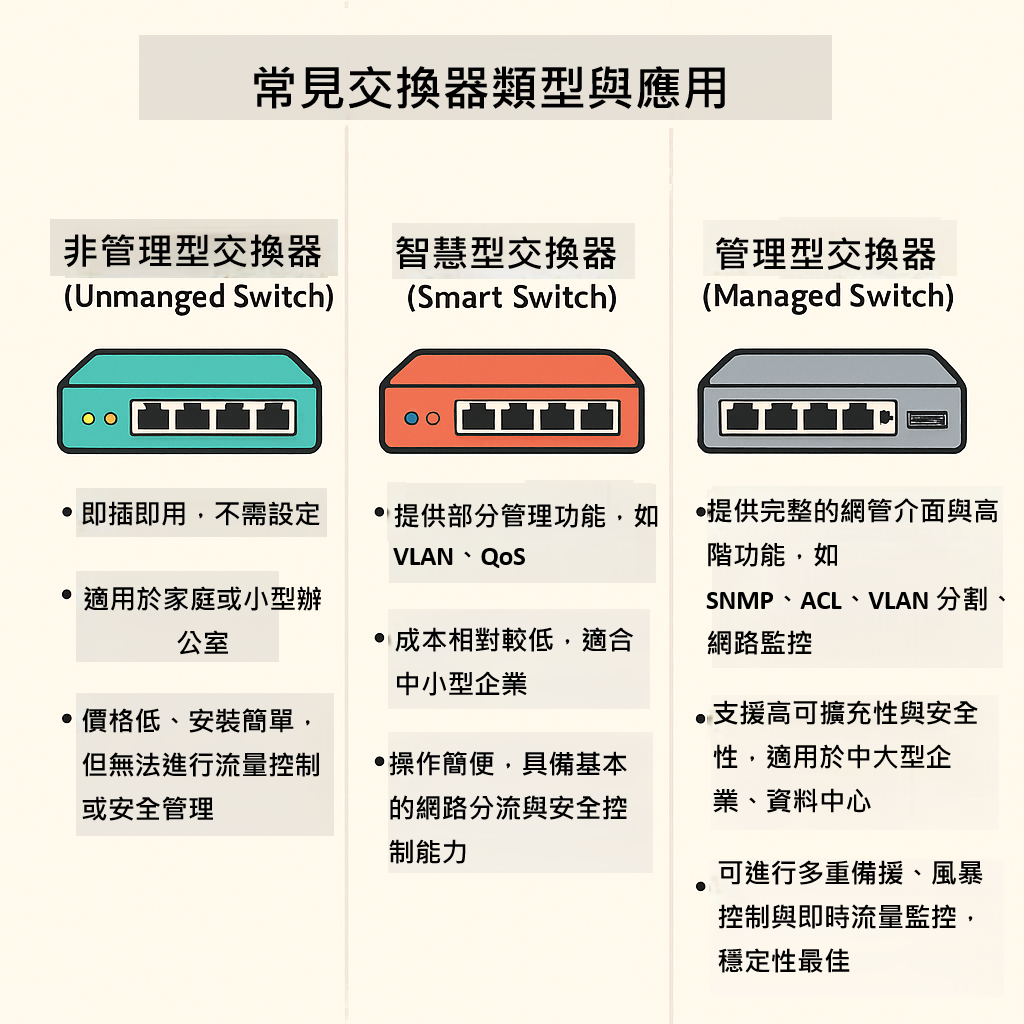
-
交換器的常見接法
-
直連法
將交換器直接連接到路由器,再將各設備接到交換器
適合家庭、教室、小型辦公室 -
菊花鏈接法(串接)
多台交換器依序串聯,延伸網路連接範圍,適合樓層多、空間廣的環境
注意避免串接過多,否則會導致延遲與封包丟失 -
堆疊法(Stacking)
專業交換器可透過專用堆疊線將多台實體設備虛擬成一台邏輯交換器
用於高穩定性需求場景,例如企業主幹網路與資料中心

如何設定交換器?
對於非管理型交換器,無需設定,插電接線即用,但若您使用的是智慧型或管理型交換器,建議依以下步驟進行:
-
連接電源與上級路由器
-
透過網線接入各裝置
-
登入交換器管理介面(IP 預設值見產品說明)
-
設定管理 IP、VLAN、QoS 等參數
-
確認埠口狀態與資料流量,並測試網路連通性
設定與使用注意事項
-
設定前先備份:若為管理型設備,變更設定前請先備份組態
-
韌體定期更新:以獲得最佳效能與安全性修補
-
依需求選型:家庭用選即插即用型,企業需選智慧或全管理型設備

背景說明:
當您的 CUDY 路由器取得的是私有 IP(例如 192.168.10.100),代表它背後還有一層主路由器(Root AP),此時外部設備無法直接連線至 CUDY 上的 WireGuard VPN 伺服器
要讓外部設備能成功連進來,您需要在 Root AP 上進行 Port Forwarding(通訊埠轉發),把 VPN 封包導向 CUDY路由器
前置條件:
-
Root AP 可管理、可設定 Port Forwarding
-
CUDY 路由器已啟用 WireGuard 並有設定完整的 VPN 配置
- CUDY 在 Root AP 取得固定內部 IP(例如 192.168.1.100)
步驟 1. 啟用 WireGuard VPN 伺服器(在 CUDY 路由器上)
登入 CUDY 路由器管理頁(預設 http://192.168.10.1)
前往「VPN」>「WireGuard Server」
啟用伺服器,設定:
-
Listen Port:預設為 51820
- Interface Address:例如 10.10.10.1/24
- 新增客戶端文件
點選"保存&應用"後再將客戶端文件下載下來
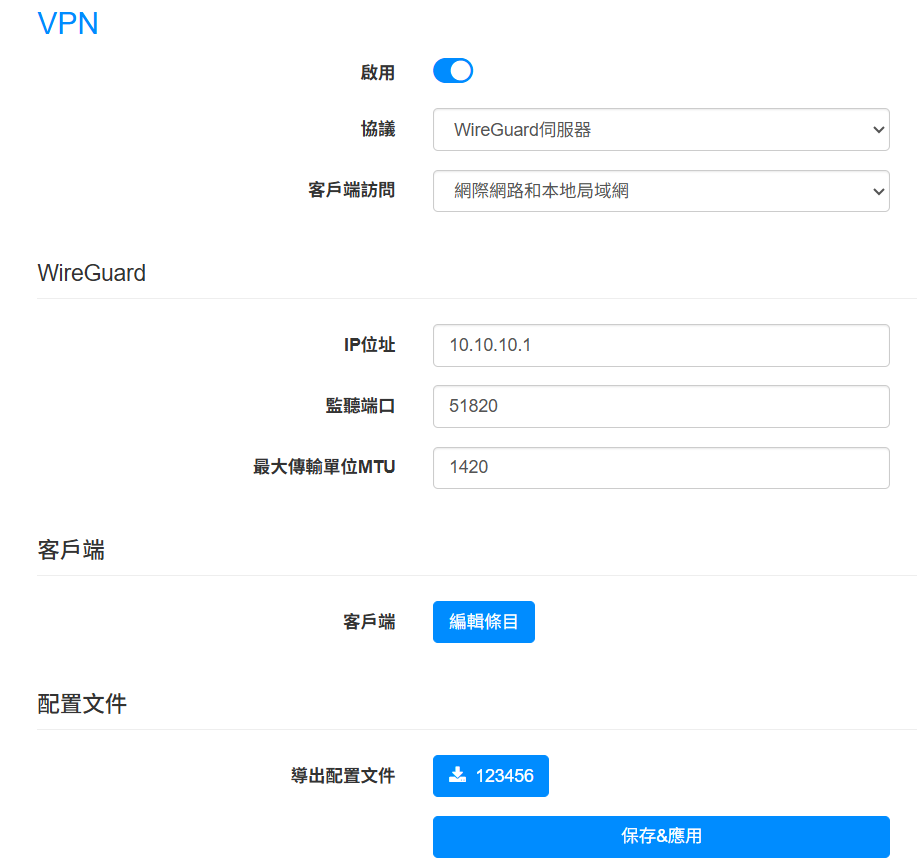
步驟二:在 Root AP 上設定 Port Forwarding
-
登入 Root AP
-
找到通訊埠轉發(Port Forwarding)
-
新增一筆規則如下:
-
服務名稱:WireGuard
-
協定:UDP
-
外部埠(External Port):51820
-
內部埠(Internal Port):51820
-
內部 IP 位址:CUDY 的 IP,例如 192.168.10.100
-
儲存設定並重啟 Root AP
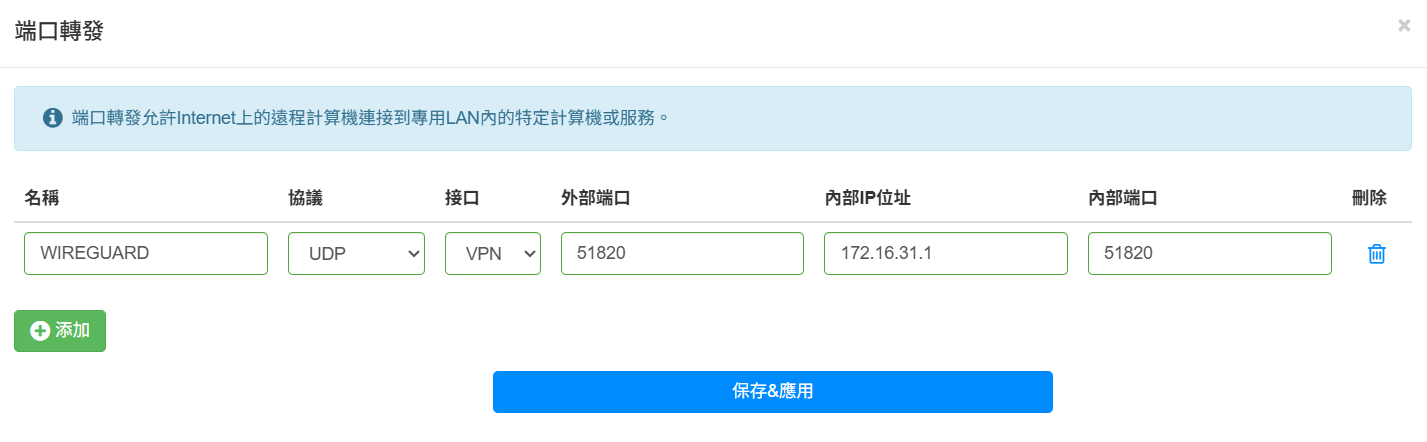
步驟三:於外部設備上設定 WireGuard 客戶端
1. 使用手機或電腦安裝 WireGuard App
2. 新增一組連線設定並放入客戶端文件
3. 啟動連線後,即可透過 WireGuard 連入 CUDY 網路
安全建議:
-
請確保 WireGuard 的金鑰安全存放
-
若有防火牆,請確認 UDP 51820 未被阻擋
-
可考慮配合 DDNS 功能讓遠端連線更穩定

如何在Cudy 路由器中調整無線加密模式? 請參考以下步驟 :
步驟 1. 登入路由器設定頁面,開啟網頁瀏覽器並前往http://cudy.net或http://192.168.10.1
步驟 2. 基本設定->無線網路
步驟 3. 選擇要更改的2.4G或5G無線網路
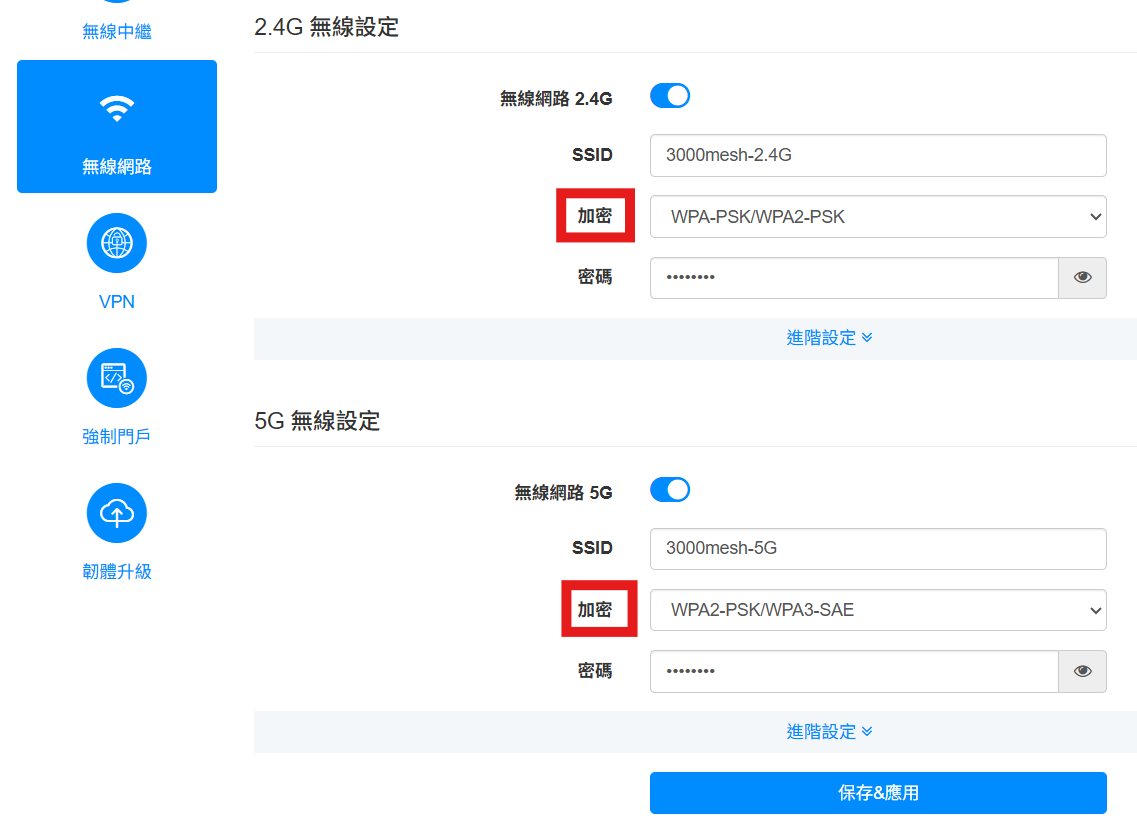
步驟 4. 建議選擇"WPA2-PSK/WPA3 SAE"或"WPA2-PSK"加密方式,並保存&應用
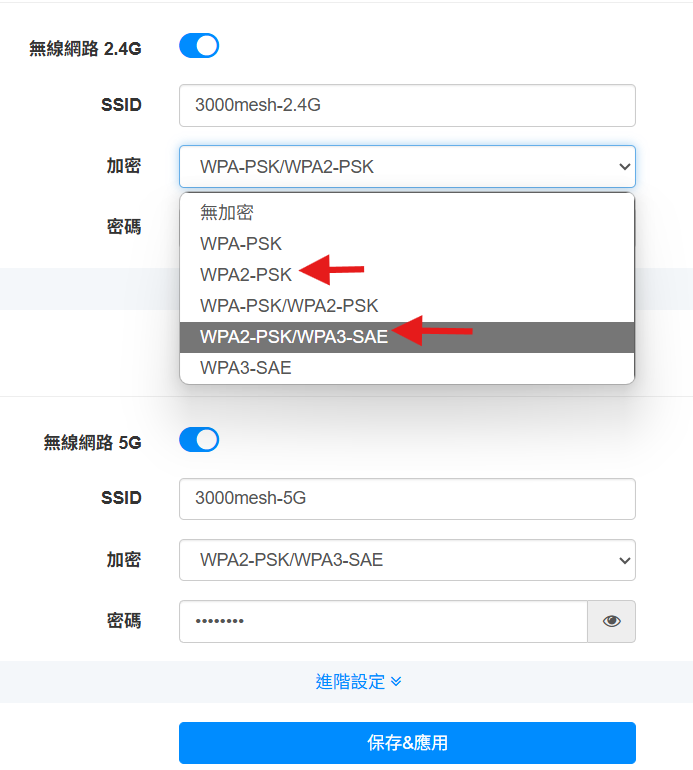
完成設定後,您即可透過 WPS 按鈕或 PIN 模式將設備快速連線至 CUDY 路由器
提醒:
-
若您需要較高安全性建議保留 WPA3 模式,但部分舊裝置或 IoT 裝置可能無法支援
-
若無須使用 WPS,可直接保留 WPA3-Personal 提供更強的加密保護

什麼是 DMZ?
DMZ是一種網路功能,允許您將內部網路中的一台裝置(例如電腦、主機或伺服器)直接暴露在網際網路上,使所有來自外部的未指定封包都轉發到這台指定設備
此功能適用於某些不支援指定埠號的應用程式,例如某些線上遊戲、VoIP、或需要完整進入權限的遠端管理工具,但請務必注意安全風險
注意:啟用 DMZ 將使該裝置直接面對網際網路,可能會被掃描或攻擊,請謹慎使用,並僅針對已知用途與已防護的裝置設定
如何在 CUDY 路由器中設定 DMZ:
步驟 1. 登入路由器設定頁面,開啟網頁瀏覽器並前往http://cudy.net或http://192.168.10.1
步驟 2. 進階設定->網路->DMZ
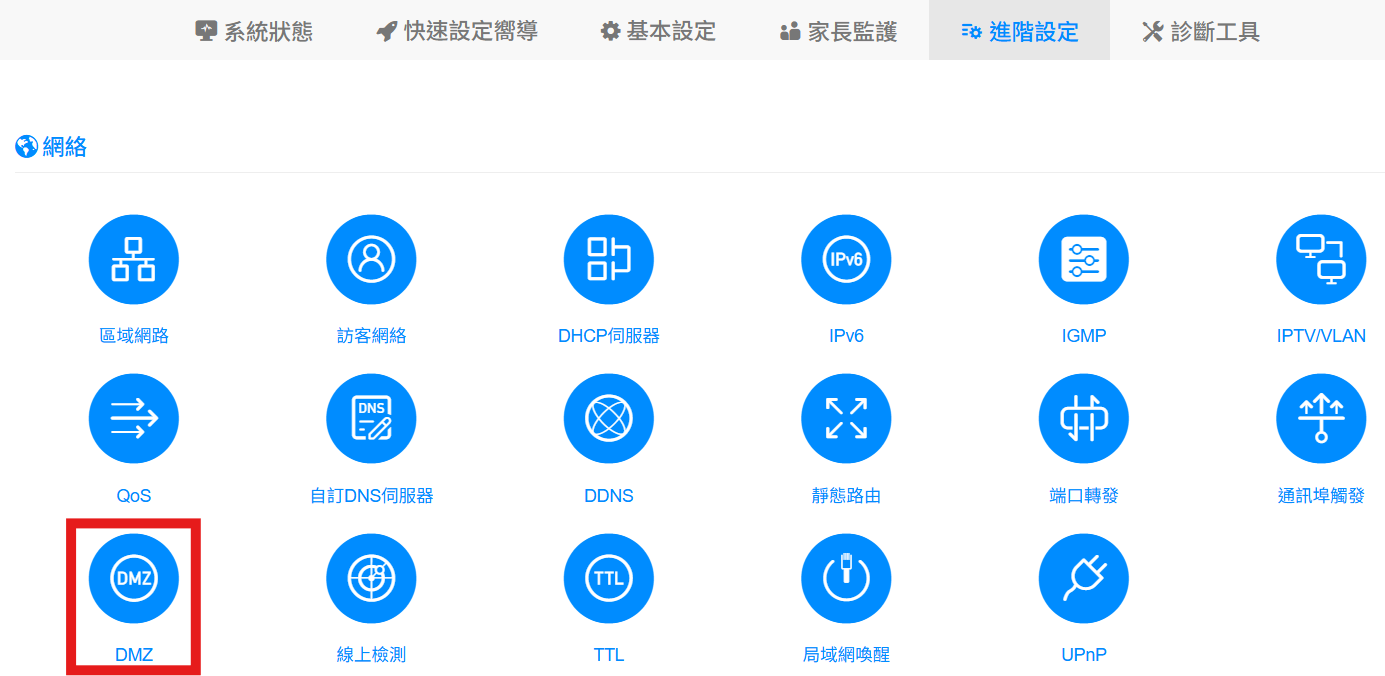
步驟 3. 填入您要設置公開的IP位址,並保存&應用
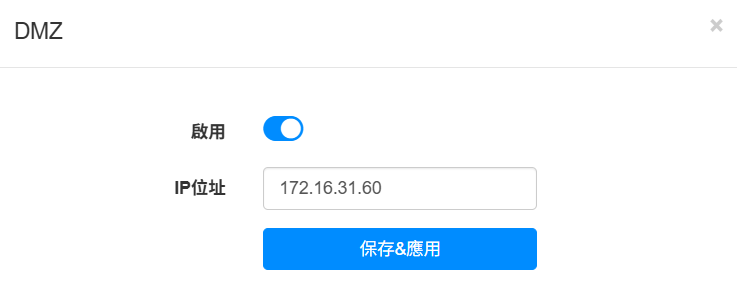
設定完成後,該 IP 對應的裝置將接收所有來自外網但未被其他規則攔截的封包
建議搭配以下方式強化安全:
-
裝置本身需具備防火牆或安全防護機制
-
若僅特定應用需要對外連接,建議優先使用通訊埠轉發代替 DMZ
-
不建議將無防護的設備或手機、智慧電視設定為 DMZ 主機

為什麼在 CUDY 路由器的用戶清單中,會看到名稱顯示"未知"的設備?
這是因為許多現代裝置(如手機與筆電)採用了 隨機 MAC 位址(MAC Address Randomization) 或 專用位址(Private Address) 的隱私功能
這項功能會讓裝置在連接不同的 Wi-Fi 網路時,每次都使用不同的虛擬 MAC 位址,從而避免設備在不同網路之間被追蹤
這項功能在以下系統中預設啟用:
-
Android 10 或以上版本:稱為隨機 MAC 位址
-
iOS 14 或以上版本:稱為專用位址(Private Address)
CUDY 路由器支援與這些作業系統相容,但當裝置啟用此功能後,會導致裝置在 CUDY App 或路由器管理頁面中以 不同的 MAC 位址 出現,進而造成以下問題:
受影響的功能:
CUDY 路由器 Web 設定頁或 App 介面中,以下功能可能無法正確運作:
-
網路裝置識別
-
顯示為未知裝置
-
-
家長控制與封鎖功能
-
時間限制與內容過濾無法綁定特定裝置
-
無法永久封鎖設備
-
-
DHCP 保留 IP
-
無法針對特定設備保留固定 IP
-
-
無線 MAC 位址過濾
-
無法準確封鎖或允許某裝置連線
-
-
網路通知
-
同一裝置每次連線都會被視為新裝置
-
如何避免這些問題?
為了確保您能完整使用 CUDY 路由器的進階功能(如家長控制、封鎖裝置、固定 IP 分配等),建議關閉裝置的隨機 MAC 或專用位址功能
如何在 Android 裝置中關閉隨機 MAC 位址(以 Android 14 為例):
-
開啟「設定」
-
選擇「Wi-Fi」
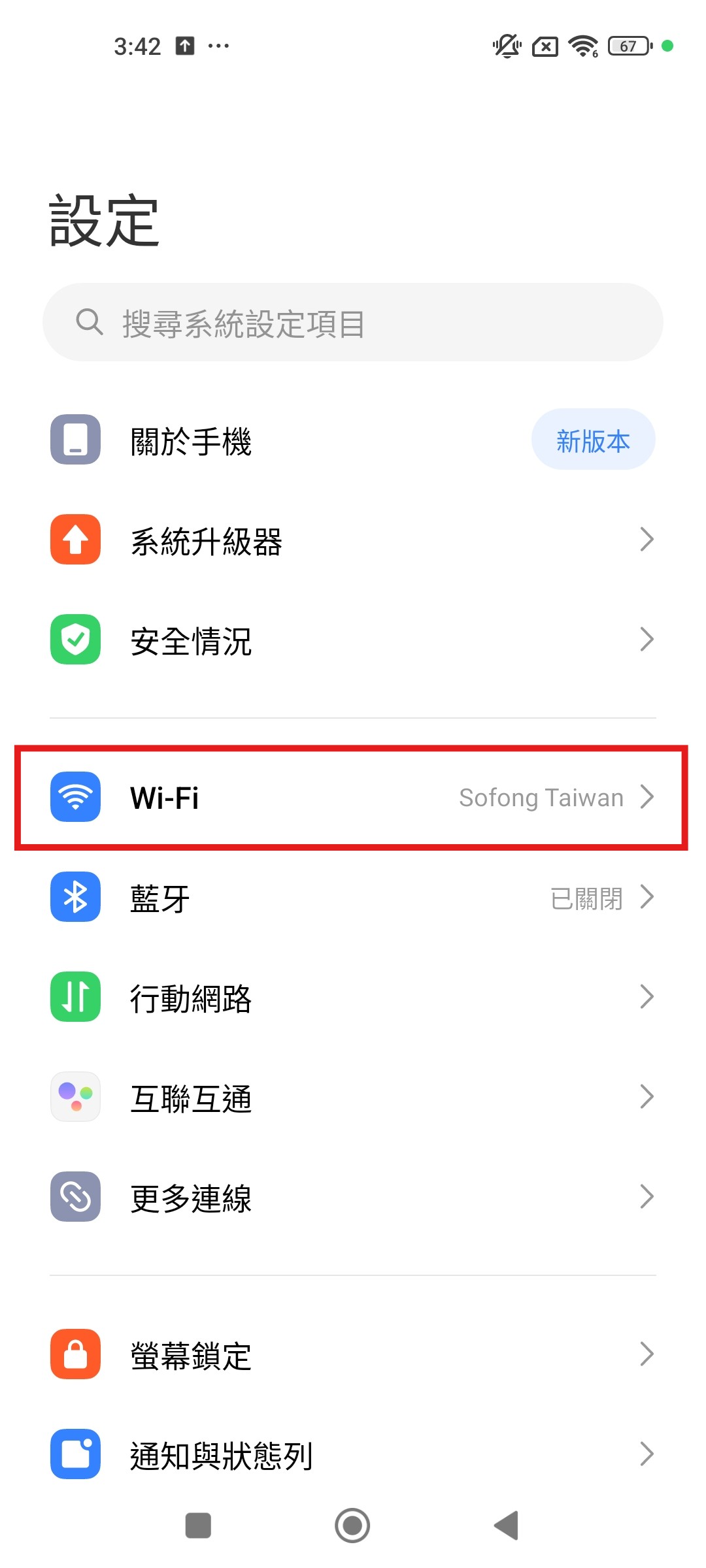
-
點選已連線的 Wi-Fi 名稱

-
點選"隱私"選項
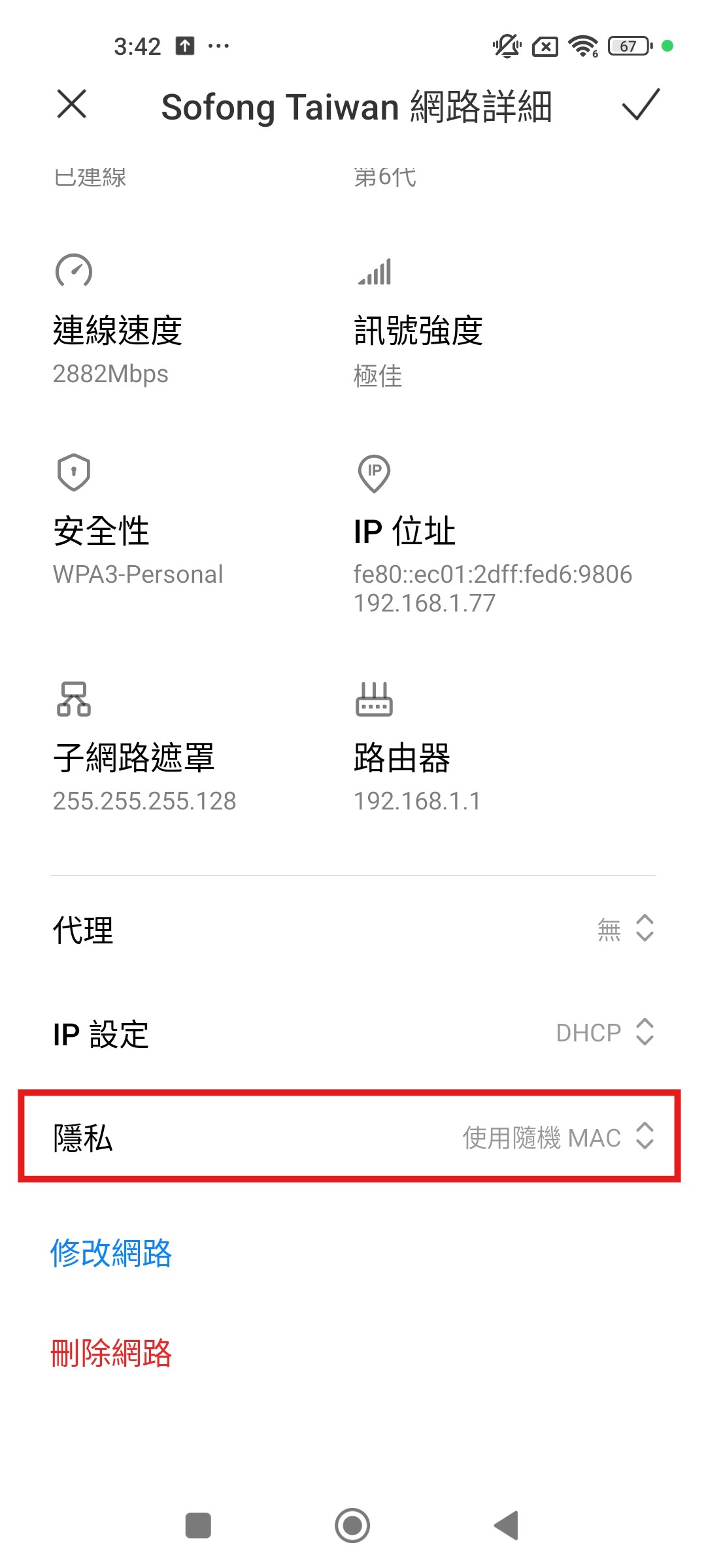
-
將「使用隨機 MAC」改為「使用裝置 MAC」
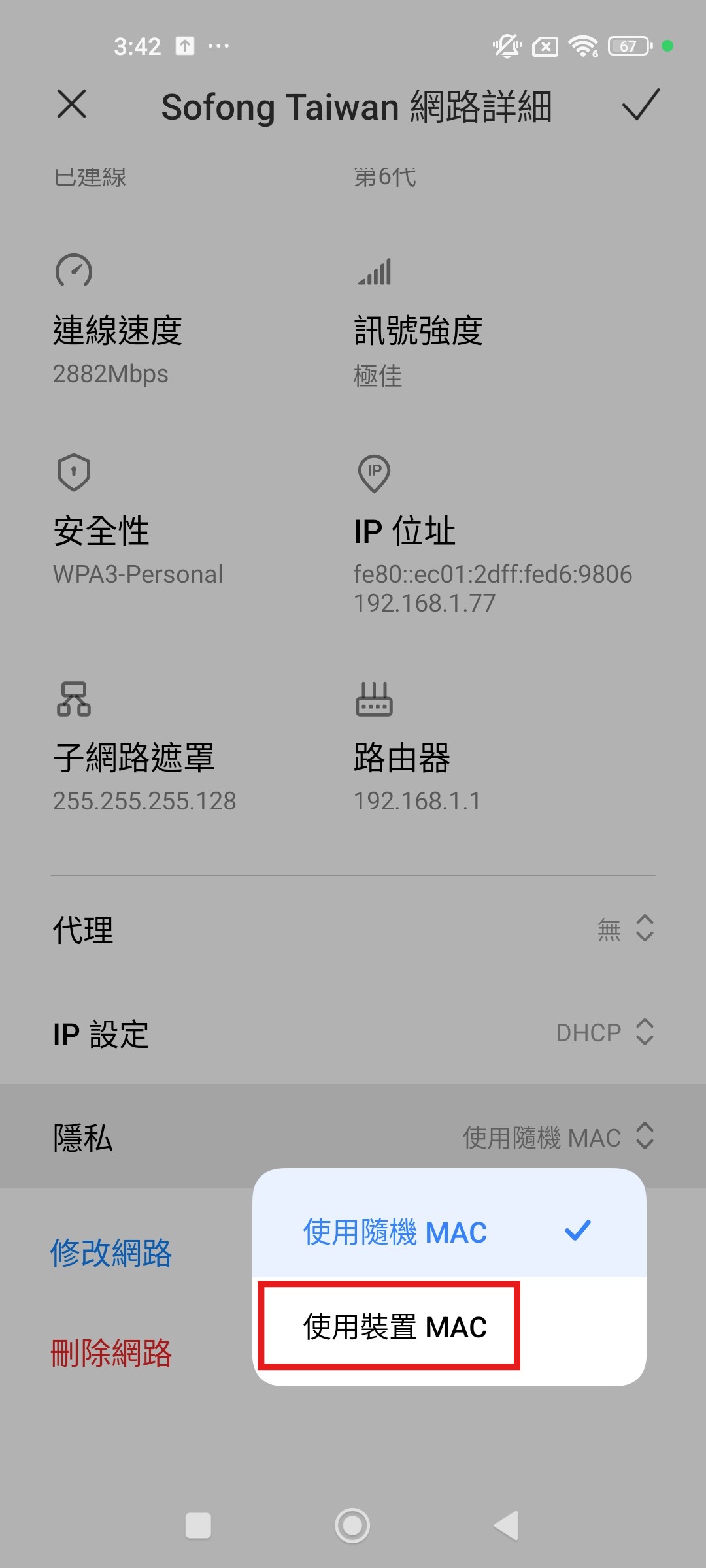
如何在 iOS 裝置中關閉專用位址功能(以 iOS 18.3 為例):
-
開啟「設定」
-
點選「Wi-Fi」
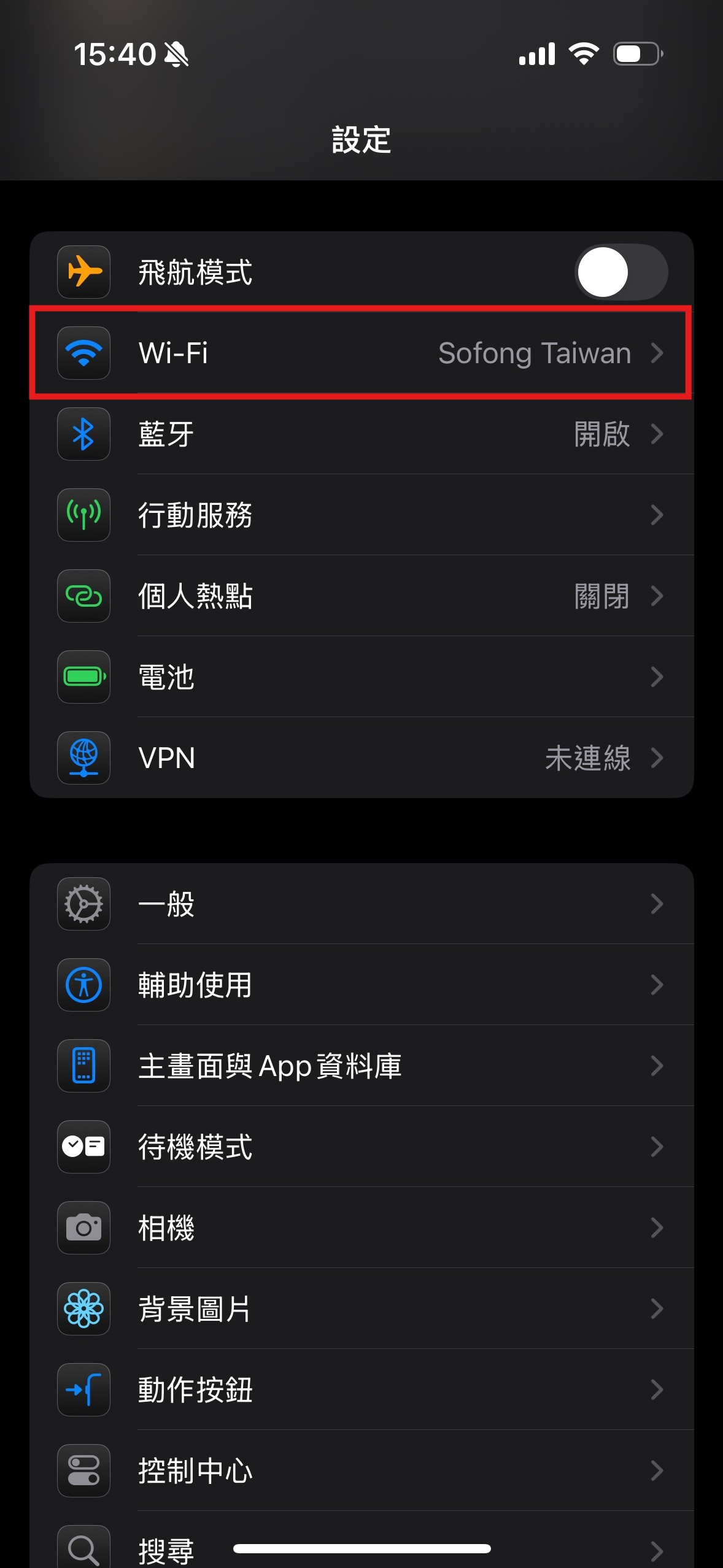
-
點選目前連線的 Wi-Fi 名稱旁的資訊圖示(i)
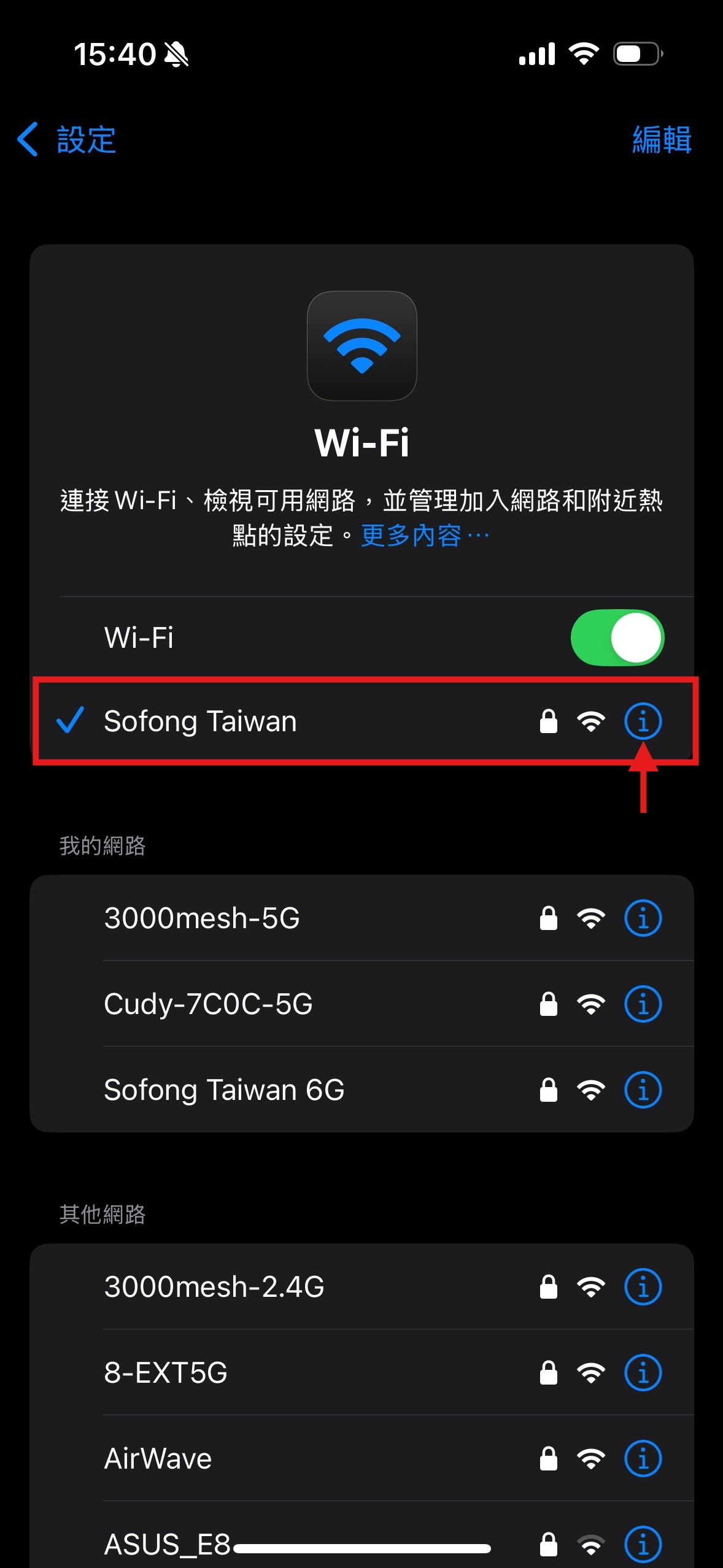
- 點選"專用WiFi位址"選項
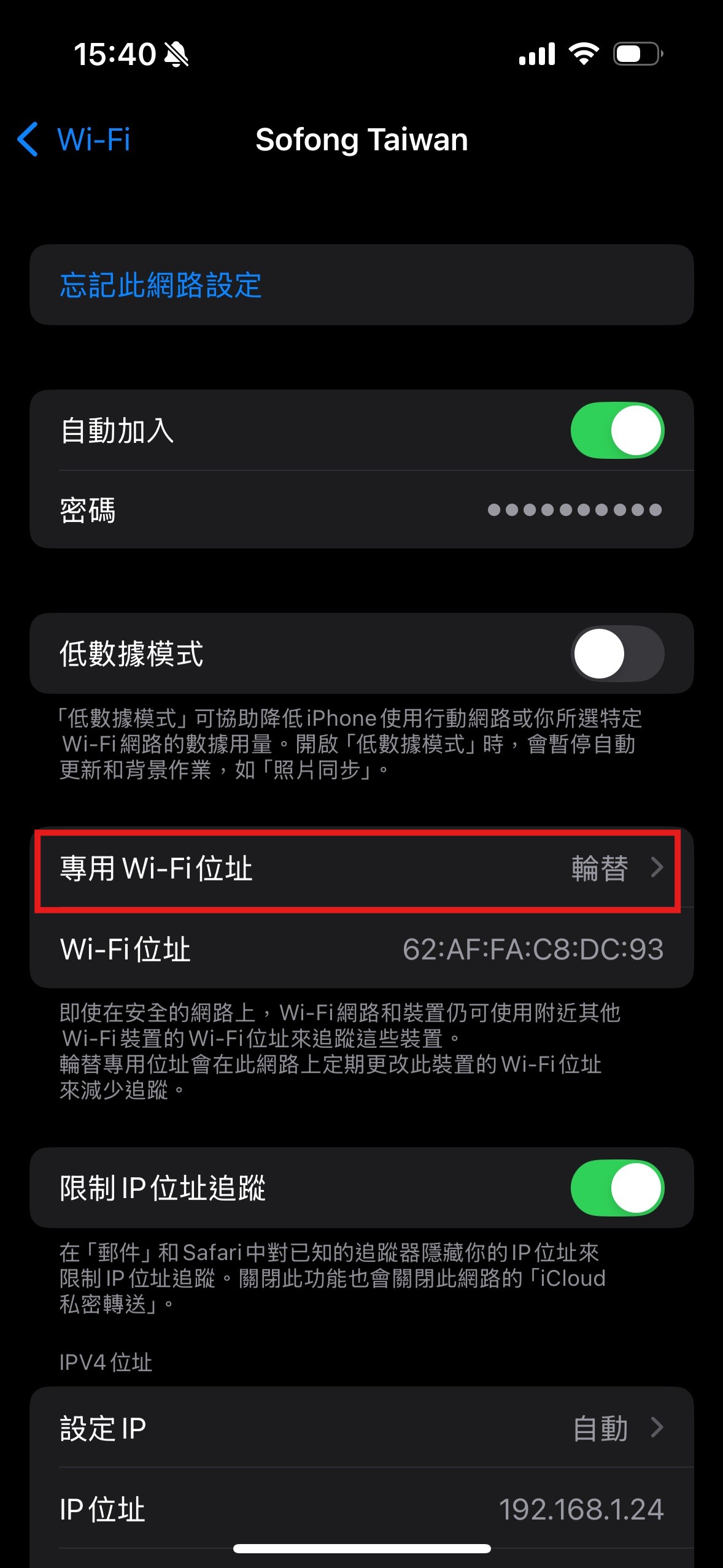
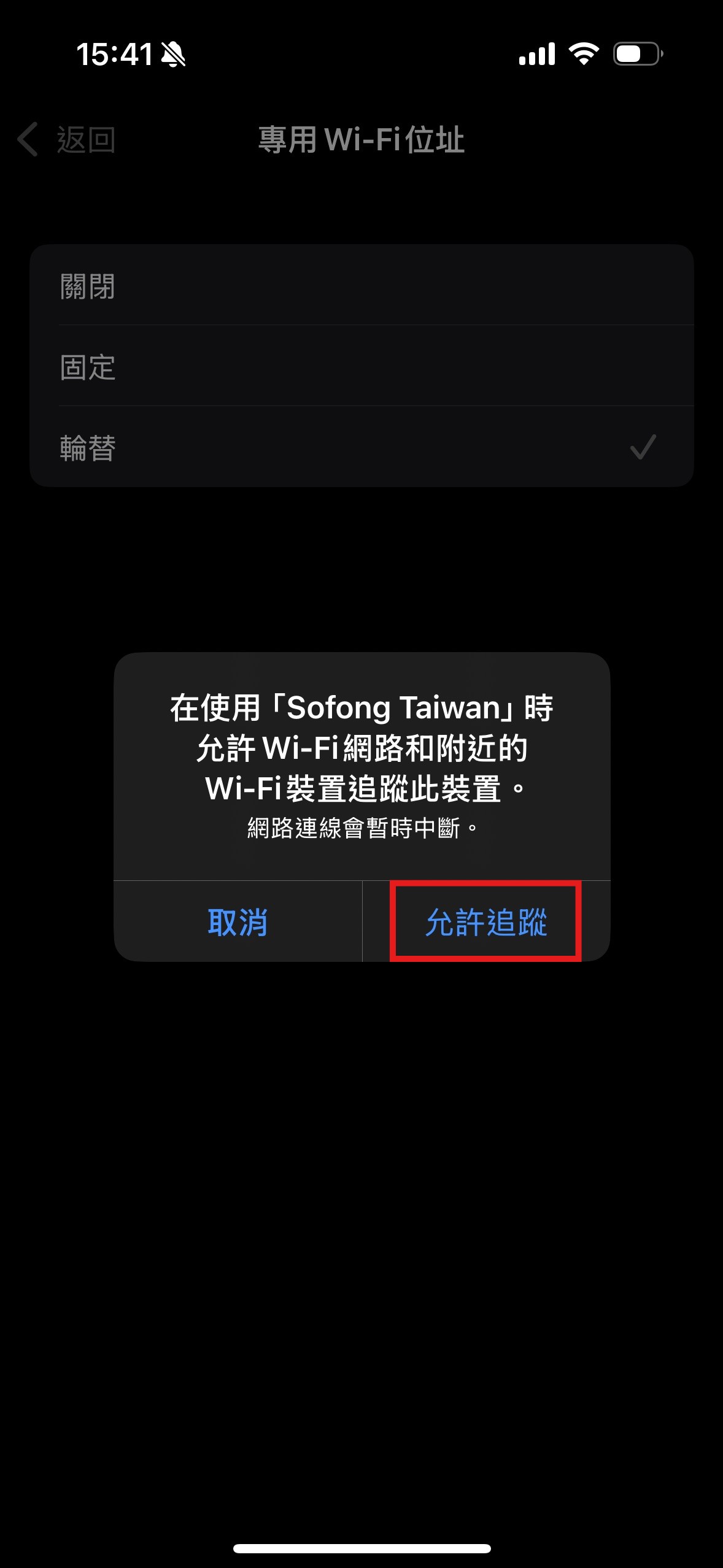

WEB 介面 :
步驟 1. 登入路由器設定頁面,開啟網頁瀏覽器並前往http://cudy.net或http://192.168.10.1
步驟 2. 進階設定->系統->語言
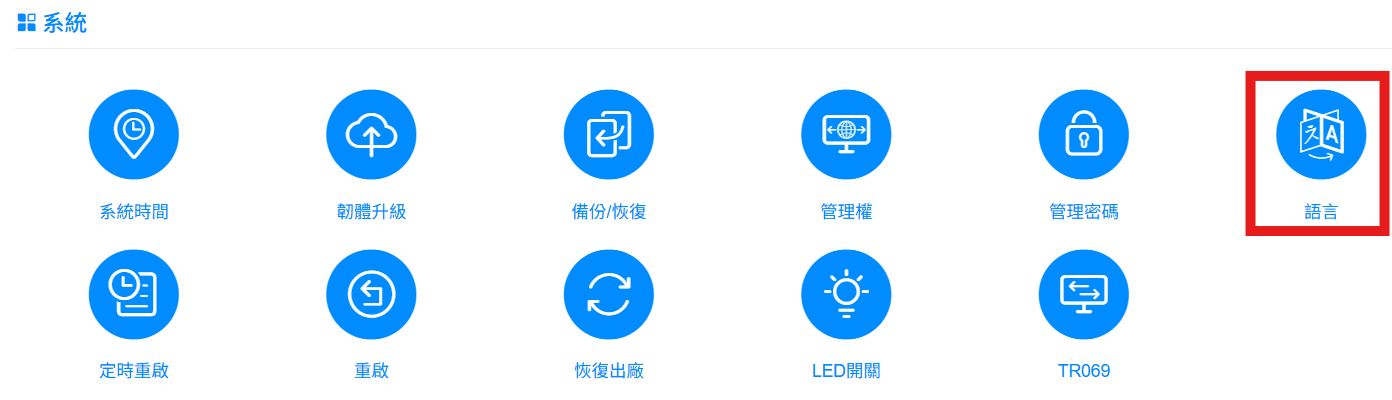
步驟 3. 預設為"自動",您可根據熟習的語言來做選擇即可
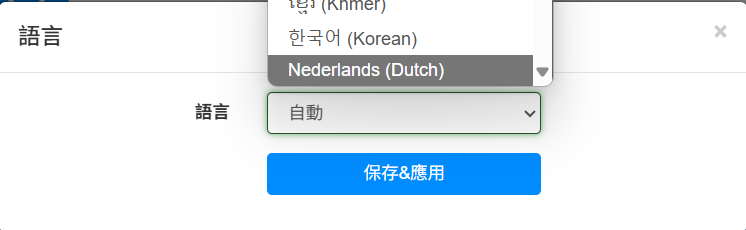
App 介面 :
步驟 1. 開啟Cudy App
步驟 2. 選擇右上角"三條線"符號
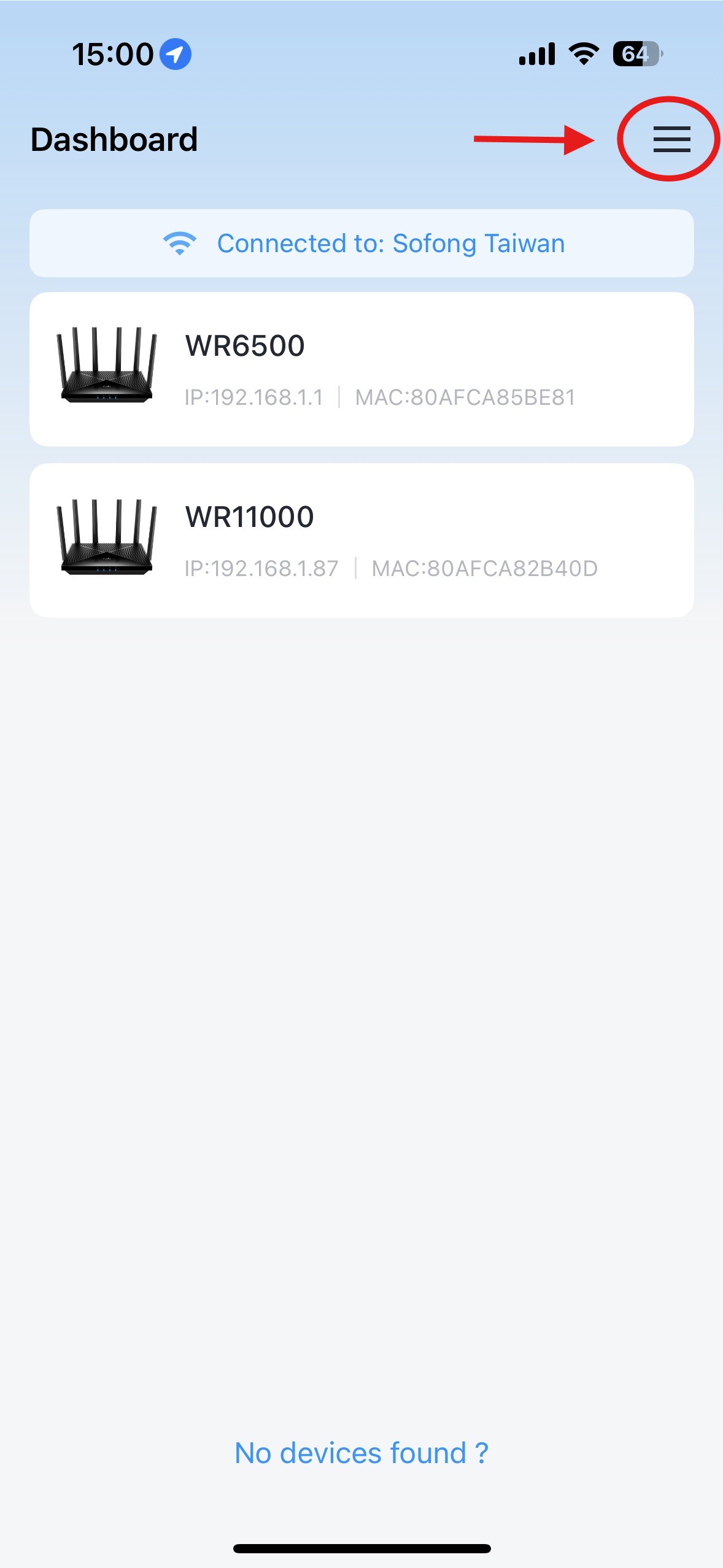
步驟 3. 選擇"語言"
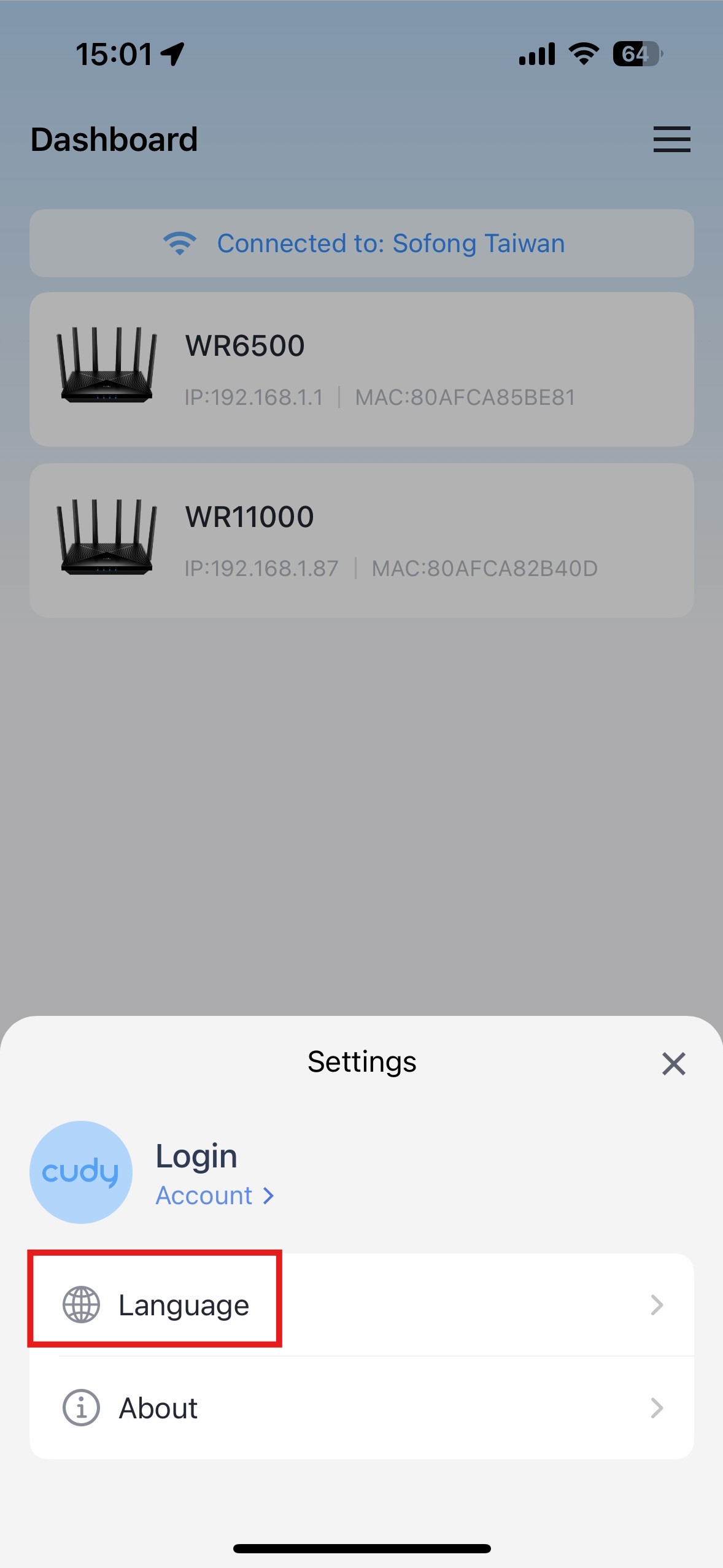
步驟 4. 選取您熟悉的語言
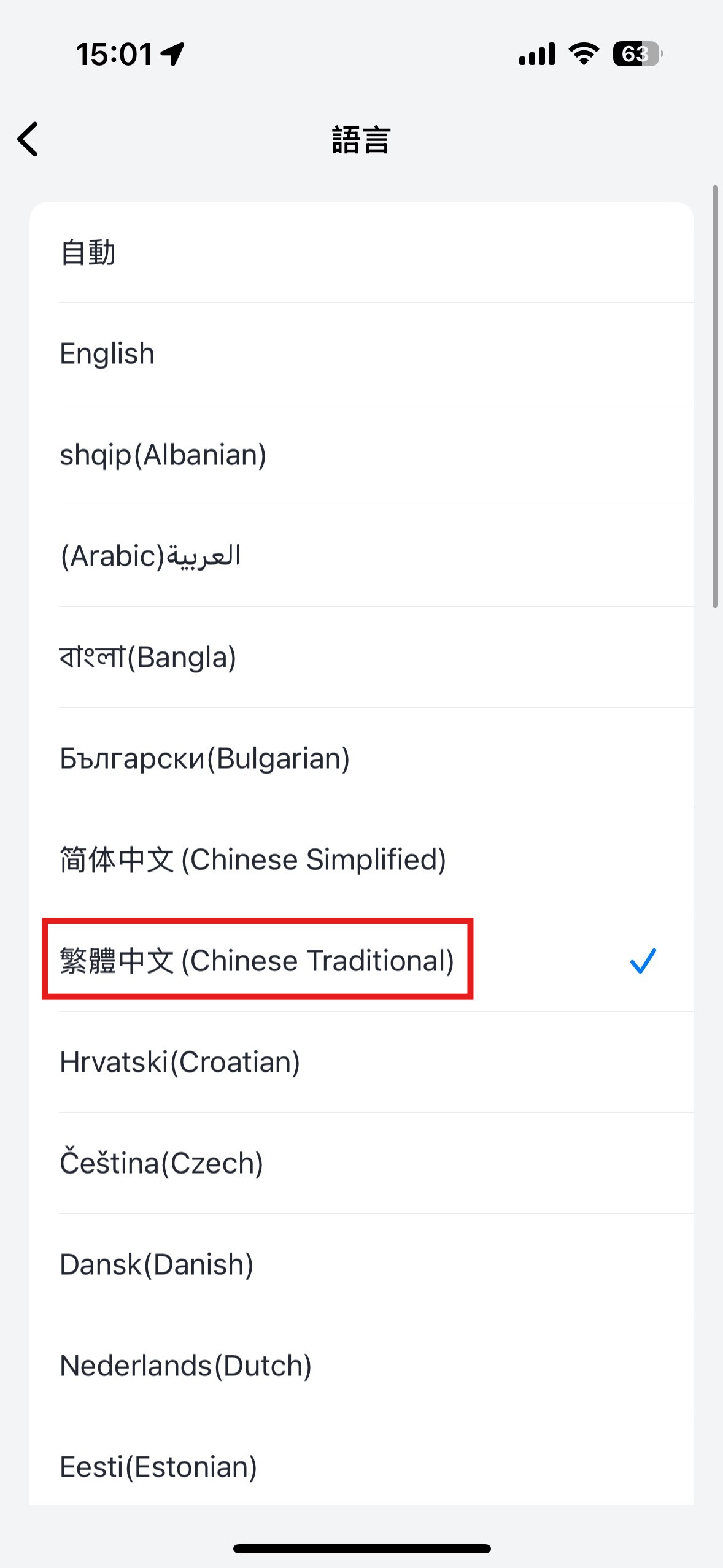
注意 :
無論是安卓手機還是IOS手機,再第一次下載Cudy App時,打開預設語言是"英文"如需要變更App語言請按照上述步驟
.png)
要如何從Cudy App中關閉Mesh中主路由器、子路由器的LED燈號?
請依照以下步驟操作 :
步驟 1. 透過有線、無線連上此MESH網路後,開啟Cudy App
步驟 2. 選擇主路由後->點選"Mesh網路"
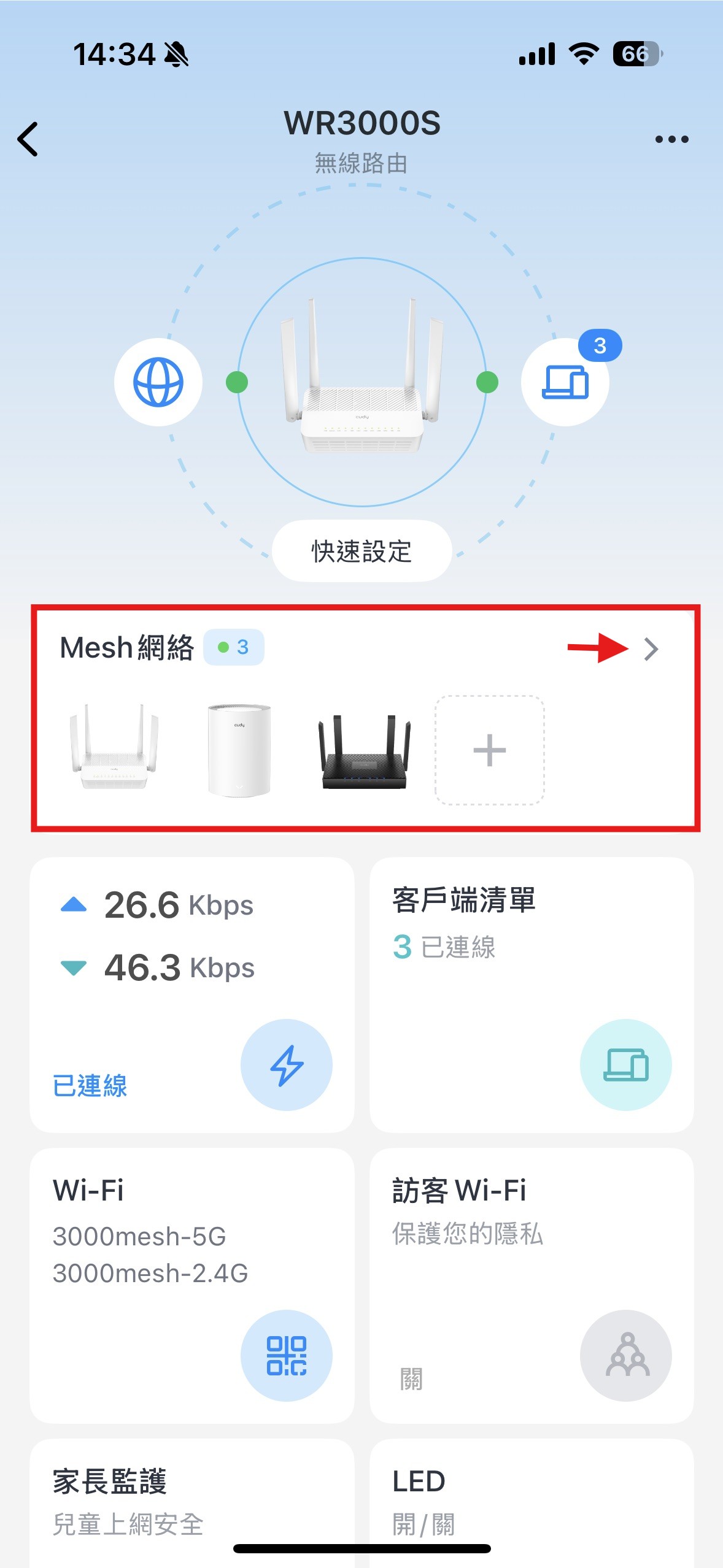
步驟 3. 選擇您要關閉LED燈號的路由器(以主路由與第二台子路由器示範)
.jpg)
步驟 4. 關閉"主路由" LED燈號
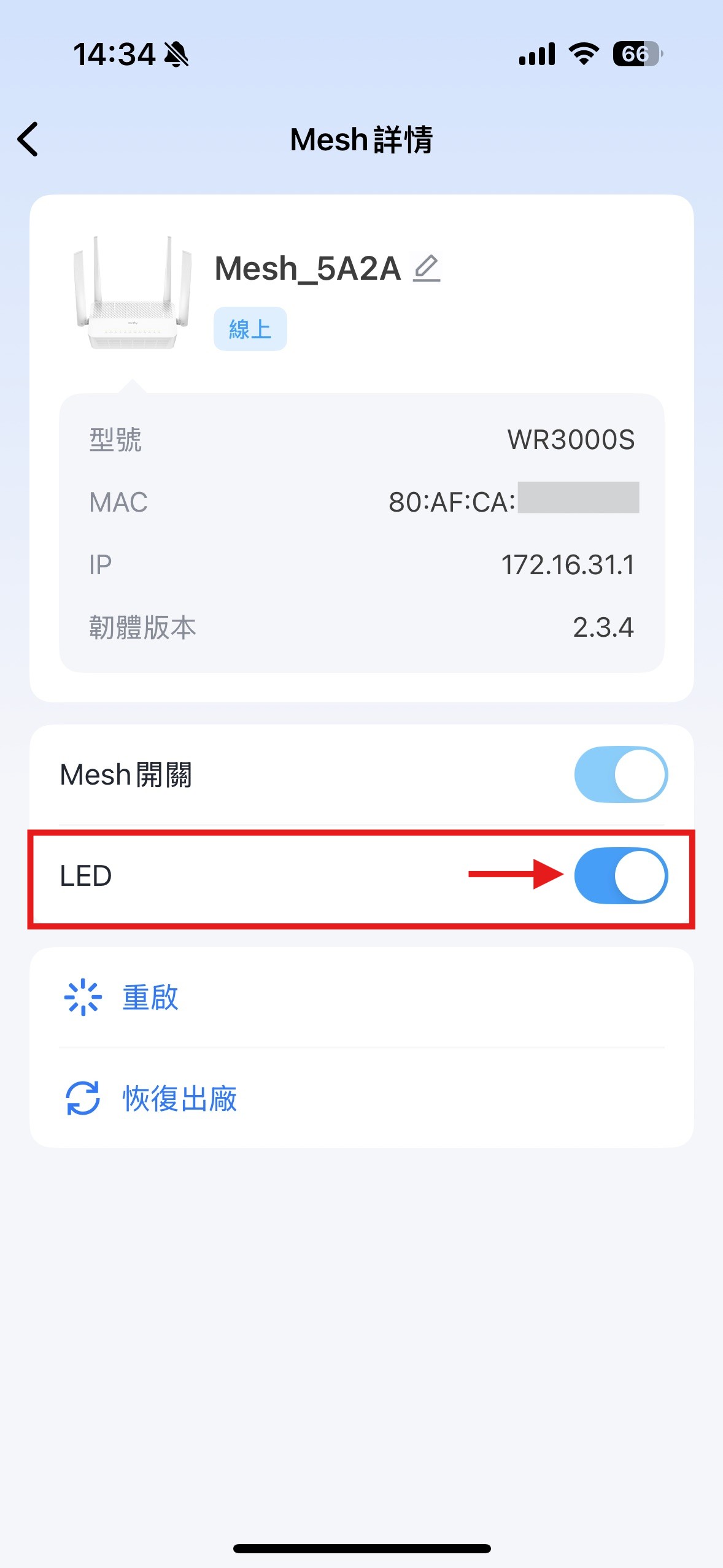
步驟 5. 關閉"子路由"LED燈號
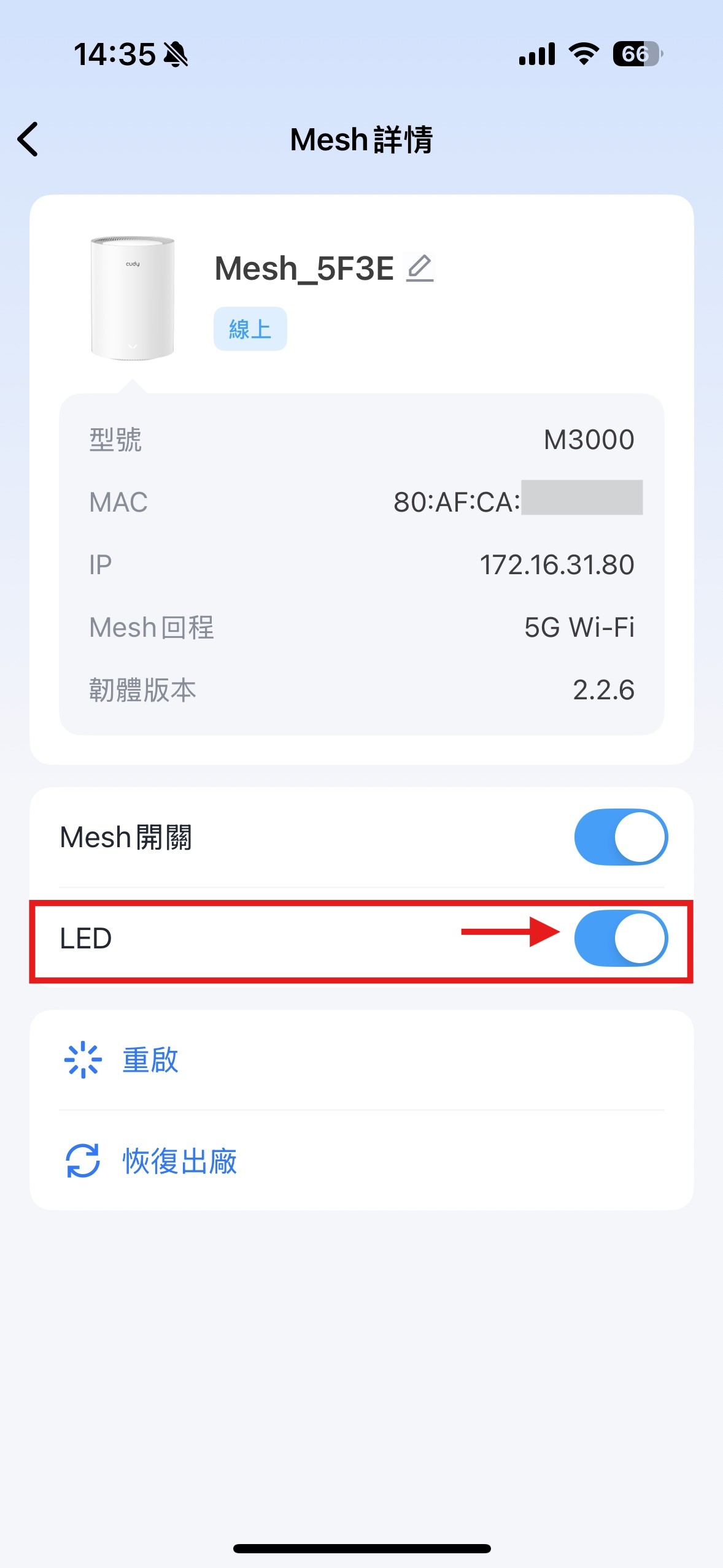
.png)



